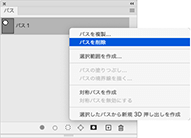データ作成ガイド
デザインの基本
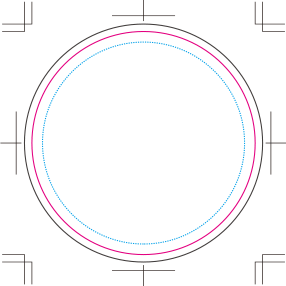
テンプレートを開くと、左図のような三重線で囲まれた枠が表示されます。
缶加工品、時計の場合外側の黒ラインが裁断ライン、2番目のピンクのラインが缶バッジの直径サイズ、つまり正面から見える範囲を表すラインです。
その2つの円の間の部分が商品の側面を含む『まきしろ』と呼ばれる範囲にあたります。
缶加工品・時計以外の商品の場合は2番目のピンクのラインが裁断ラインで仕上がりサイズとなります。
外側の黒いラインは「塗り足し」と呼ばれる部分になります。裁断の際、ほんの僅かなずれが生じただけで、印刷する用紙の色が出てしまう可能性がありますので、この部分まで余分に背景部分を作成していただくことで、そのトラブルを防ぐものとなります。
一番内側の水色のラインはどの商品でも共通ですが、文字やロゴ、被写体の顔など確実に見せたいものを入れる範囲になります。
データ作成上の注意
下記内容に起因する印刷不具合につきましては品質保証規定外です。デザインデータ作成の際は十分にご確認ください。
共通の注意点
- ファイル名について
- 日本語表記や記号などはデータ送受信時に文字化けする可能性がありますのでファイル名は半角英数字のみにしてください。
- 解像度は350dpi以上を推奨します。
- 解像度が十分にある画像は、くっきり美しく印刷されますが、解像度が低いと、ぼやけて印刷されます。
解像度が低いと、ギザギザしたりぼやけた印象になり、クオリティは落ちてしまいま
印刷に適した画像解像度は、カラーの場合は300dpi~350dpi、グレースケールの場合は600dpi、モノクロ2階調の場合は1200dpiを推奨しています。
ただ、こちらは原寸使用時であって、推奨解像度であっても数倍に拡大した場合は低解像度画像と同じようにクオリティが落ちます。 低解像度のものをサイズを保ったまま高解像度に修正することはできませんので、撮影時や作成時には解像度にご注意ください。 - 当サイトのテンプレートを使用してください。
- 他サイトやオリジナルのテンプレートには対応できかねます。また、商品の種類、サイズに合ったテンプレートを使用してください。
- 特色とRGBはイメージと異なって出力されます、カラーはCMYKのみ指定できます。
- 特色(スポットカラー)やRGBで指定されたオブジェクトは、印刷時に近似色に変換されますのでイメージされた色や、カラーチップの色とは異なって出力されます。CMYKカラーのみの指定でお願いします。
- 1色刷り面はグレースケールで作成してください。
- 1色刷り面はグレースケールで作成してください。配置する画像はPhotoshop等で、グレースケールモードに変換したものを配置してください。
- 墨ベタデータ使用に関しての注意点。
- 文字や線などによく使用されます墨ベタ(K100%)は僅かな見当ずれでも白い隙間が目立ってしまいます。対処法としてはオーバープリントという機能もありますが、写真上に配置した場合などに下の画像が透けて見えるなどのトラブルが起きることもあります。
また、4色ベタ(CMYKすべてが100%)やリッチブラック(C60%・M40%・Y40%・K100%)は印刷の許容量を超えた大量のインキが紙に転写されるため、乾きが悪くなったり、印刷後に紙が重ねられた際に、乾いてないインキが上の紙に付着してしまう危険性や広範囲に渡ると、紙同士がくっついてしまい、印刷面がはがれて傷がついてしまうことがあります。
また、わずかな見当ズレの影響で文字などがにじんでいるように見え、可読性を損なうことがあります。
以上の点を踏まえて、色ベタの使用はトンボのみ、その他の墨データはC1%・M0%・Y0%・K100%やC10%・M10%・Y10%・K100%のようなK以外を少し足すといった形式を推奨しております。 - PDFで入稿される場合
- 保存の際にPDF書出プリセットをPDF/X-1a、PDF/X-3、PDF/X-4のいずれかに設定してください。
(推奨はPDF/X-4)
イラストレーターから保存する際に[最小ファイルサイズ]という項目がありますがこちらは画像データが低解像度に変換されますので、こちらのプリセットでは保存しないでください。
プリセットについての詳細はこちらをご参考ください。
外部リンク:Adobe『間違いのない入稿データ作り [PDF書き出しプリセット設定]』
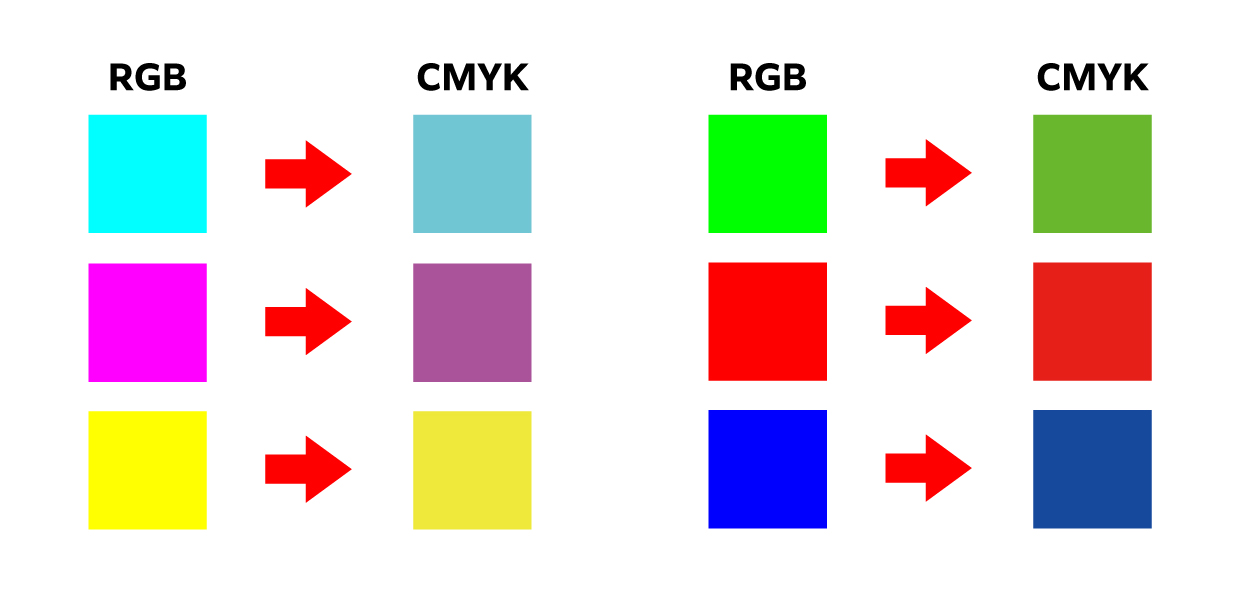

イラストレーターの場合
Illustrator 2022(バージョン 26.0)対応

- テキストはアウトライン化してください。
- お客様がご使用されたフォントが弊社のコンピュータにインストールされていない場合などがありますので、テキストオブジェクトはすべてアウトライン化していただく必要があります。
テキストオブジェクトを選択した状態で書式メニューから「アウトラインを作成」を実行してパスオブジェクトにして下さい。

- 透明を含む画像データは配置しないでください。
-
デザインデータに透明を含む画像データは配置しないでください。
透明画像データを配置した場合、右図のように背景色に不一致が起こるなどのトラブルが予想されます。
どうしても配置したい場合はデザイン完成後、高解像度画像に書き出し、ラスタライズ画像として埋め込み配置してください。


- 画像はリンク配置しないで『埋め込み配置』するようにしてください。
- EPS形式やPSD形式の画像をリンク配置していただいても対応が可能ですが、送信時に配置画像の添付漏れや、ファイルの文字化け、破損などのトラブルが予想されますので画像は『埋め込み配置』を推奨しています。
保存オプションで「配置した画像を含む」をチェックするだけで全て埋め込まれた状態で保存されます。

フォトショップの場合
Photoshop 2022(バージョン 23.0)対応

- テキストオブジェクトはすべてラスタライズ(画像化)してください。
- テキストレイヤーは『T』のアイコンが表示されていますが、このままでは印刷することができません。 このテキストレイヤーを右クリックもしくはcontrol+クリックして開くメニューで「テキストのラスタライズ」を選択してください。
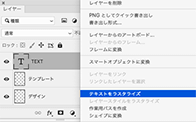

- クリッピングパスは使用しないでください。
-
デザインデータにはクリッピングパスを使用しないでください。
クリッピングパスを使用すると予期しない印刷トラブルが起こる恐れがあります。
パスウインドウで右クリックもしくはcontrol+クリックして開くメニュー、または右上のハンバーガーメニューから「パスを削除」を実行してください。